beginilah cara menentukan kelulusan siswa secara otomatis
9:08 AM
Add Comment
Bagaimanakah cara menentukan kelulusan siswa secara otomatis menggunakan Microsoft Excel ? pada posting kali ini wd-kira akan kembali membahas mengenai sebuah tutorial office yang mana tutorial ini paling banyak dibutuhkan oleh sebagian besar guru ataupun orang-orang yang bekerja di kantor, perusahaan dan lain sebagainya.
Menurut pengamatan wd-kira, Di dalam dunia pendidikan khususnya di Indonesia, ternyata masih banyak sekali para tenaga pendidik yang kurang tau dan bahkan masih banyak juga yang belum mengerti tentang bagaimana cara mengoperasikan computer. Padahal pada saat ini semua guru dan tenaga pendidik di tuntut untuk mengikuti perkembangan zaman yang sudah serba menggunakan system digital dan komputerisasi.
Seiring perkembangan teknologi yang semakin berkembang pesat, saat ini pemerintahan Indonesia khususnya di bidang pendidikan, telah menerapkan system pelaporan online, sehingga guru dan tenaga pendidik juga dituntut untuk bisa dan menguasai cara penggunaan computer dalam bekerja melakukan pengolahan data siswa dan siswinya.
Pada Beberapa kasus yang terjadi, banyak sekali guru yang masih tidak bisa mengoperasikan computer dan di saat mereka dihadapkan dengan persoalan yang berhubungan dengan masalah yang menyangkut komputerisasi, sering kali mereka membebankan persoalan tersebut ke pihak administrasi, yang mereka anggap mampu menggunakan computer dengan baik. Padahal sebenarnya pihak administrasi atau TU (tata usaha ) itupun punya tugas sendiri yang tidak sedikit jumlahnya.
Tentu saja hal ini akan terasa tidak relevan dan menyita waktu pihak tata usaha. Hmmmm sungguh merepotkan bukan ? padahal semestinya mereka harusnya bisa mengatasi permasalahan pekerjaan mereka masing-masing, toh dia juga dibayar, kenapa pihak administrasi (tata usaha) yang harus mengerjakan ?
Nah pada posting kali ini, wd-kira akan memberikan tutorial tentang bagaimana cara menentukan kelulusan siswa secara otomatis menggunakan Microsoft Excel, dengan menggunakan logika AND. Langsung saja silahkan simak tutorial berikut
Logika AND berfungsi untuk menghasilkan nilai TRUE (benar) jika semua argument yang diuji bernilai benar, dan Fals jika ada satu atau lebih argument yang bernilai salah
Untuk menyelesaikan kasus diatas ada beberapa tahap yang harus dilakukan, silahkan ikuti langkah langkahnya secara jeli dan teliti.
Sampai tahap ini langkah kita menentukan nilai siswa secara otomatis telah selesai, namun di benak kalian pasti masih timbul pertanyaan, bagaimana dengan siswa lainya ? apakah harus meng-inputkan nilai pada kolom keterangan satu-satu dari masing-masing siswa ? Jawabanya adalah tidak, kita hanya perlu melakukan copy rumus dari kolom pertama yang telah kita isi rumus tadi. Namun perlu diingat, cara melakukan copy paste pada rumus excel sangat berbeda dengan copy paste file pada windows explorer karena pada Microsoft Excel ini rumus yang kita masukkan harus seuai dengan masing-masing alamat cell yang mau dipanggil. Lalu bagaimana caranya mengcopy rumus pada Excel ? silahkan simak cara copy rumus pada Microsoft Excel berikut

Dari tutorial yang kita bahas, kita dapat melihat bahwasanya siswa yang memiliki nilai dibawah angka 7 maka muncul tulisan Gagal pada kolom keterangan, dan siswa yang memiliki nilai sama dengan 7 dan diatas 7, maka muncul Tulisan LULUS pada kolom keterangan, berarti kondisi tersebut telah sesuai dengan yang kita inginkan.
Silahkan kamu coba sendiri contoh rumus yang telah wd-kira berikan diatas dan silahkan kembangkan dengan statement yang berbeda agar bisa lebih mengerti mengenai statement AND pada Microsoft Excel.
Demikian tutorial kali ini, jika ada pertanyaan mengenai cara menentukan kelulusan secara otomatis pada Microsoft Excel dan Cara melakukan Copy Rumus pada Microsoft Excel, semoga bermanfaat.
Menurut pengamatan wd-kira, Di dalam dunia pendidikan khususnya di Indonesia, ternyata masih banyak sekali para tenaga pendidik yang kurang tau dan bahkan masih banyak juga yang belum mengerti tentang bagaimana cara mengoperasikan computer. Padahal pada saat ini semua guru dan tenaga pendidik di tuntut untuk mengikuti perkembangan zaman yang sudah serba menggunakan system digital dan komputerisasi.
Seiring perkembangan teknologi yang semakin berkembang pesat, saat ini pemerintahan Indonesia khususnya di bidang pendidikan, telah menerapkan system pelaporan online, sehingga guru dan tenaga pendidik juga dituntut untuk bisa dan menguasai cara penggunaan computer dalam bekerja melakukan pengolahan data siswa dan siswinya.
Pada Beberapa kasus yang terjadi, banyak sekali guru yang masih tidak bisa mengoperasikan computer dan di saat mereka dihadapkan dengan persoalan yang berhubungan dengan masalah yang menyangkut komputerisasi, sering kali mereka membebankan persoalan tersebut ke pihak administrasi, yang mereka anggap mampu menggunakan computer dengan baik. Padahal sebenarnya pihak administrasi atau TU (tata usaha ) itupun punya tugas sendiri yang tidak sedikit jumlahnya.
Tentu saja hal ini akan terasa tidak relevan dan menyita waktu pihak tata usaha. Hmmmm sungguh merepotkan bukan ? padahal semestinya mereka harusnya bisa mengatasi permasalahan pekerjaan mereka masing-masing, toh dia juga dibayar, kenapa pihak administrasi (tata usaha) yang harus mengerjakan ?
Nah pada posting kali ini, wd-kira akan memberikan tutorial tentang bagaimana cara menentukan kelulusan siswa secara otomatis menggunakan Microsoft Excel, dengan menggunakan logika AND. Langsung saja silahkan simak tutorial berikut
Cara menentukan kelulusan siswa secara otomatis menggunakan Microsoft Excel
Sebelum ke tahap tutorial inti, terlebih dahulu kamu harus tau, apa sih fungsi dari logika AND ?Logika AND berfungsi untuk menghasilkan nilai TRUE (benar) jika semua argument yang diuji bernilai benar, dan Fals jika ada satu atau lebih argument yang bernilai salah
Bentuk Penulisan Fungsi : =AND(X1,X2,X3,…)Agar lebih mudah dipahami, disini wd-kira akan memberikan sebuah contoh kasus dimana siswa dan siswi akan lulus jika nilai praktek dan nilai teori mereka sama dengan 7 atau diatas 7.
Untuk menyelesaikan kasus diatas ada beberapa tahap yang harus dilakukan, silahkan ikuti langkah langkahnya secara jeli dan teliti.
- Langkah pertama, buka Microsoft Excel pada computer kamu dengan cara Klik Start, All Program, Microsoft Office lalu pilih Microsoft Excel.
- Langkah kedua, silahkan bentuk kolom seperti contoh berikut
Keterangan : pada gambar diatas, kita akan mengisi kolom keterangan dengan Gagal, jika nilai teori atau nilai praktik ada yang dibawah angka 7, dan Lulus jika nilai teori dan nilai praktik bernilai 7 atau diatas 7
- Langkah ketiga, Untuk mengisi kolom tersebut, kita tidak perlu repot-repot mengisinya secara manual, karena pada Microsoft Excel telah disediakan rumus untuk mengisinya secara otomatis.
- Langkah keempat, sesuai dengan bentuk penulisan fungsi yang telah wd-kira tulis diatas, maka kita hanya perlu menulis rumus berikut pada kolom Keterangan di table yang telah kamu buat. Silahkan tulis rumus dibawah ini pada kolom keterangan nomor satu.
=IF(AND(C5>=7,D5>=7),"LULUS","GAGAL")
- Langkah kelima, Perhatikan alamat cell yang tertulis pada rumus, C5 adalah lokasi atau alamat dari kolom nilai teori, sedangkan E5 adalah alamat dari nilai Praktik. Silahkan sesuaikan dengan alamat cell masing-masing.
- Langkah keenam, jika penulisan rumus telah selesai, silahkan tekan tombol Enter pada Keyboard computer kamu.
Baca Juga
- Cara Cepat membuat Tanda tangan dua kolom Pada Excel
- Cara Membuat Orientasi Halaman Berbeda Pada Microsoft Word 2013
- Langkah ke tujuh, Jika penulisan rumus telah sesuai dan benar, maka hasilnya akan seperti pada gambar berikut
- Pada kolom keterangan, siswa nomor 1 dengan nama Ahmad wazza mendapatkan predikat lulus dikarenakan, memiliki nilai diatas angka 7.
Sampai tahap ini langkah kita menentukan nilai siswa secara otomatis telah selesai, namun di benak kalian pasti masih timbul pertanyaan, bagaimana dengan siswa lainya ? apakah harus meng-inputkan nilai pada kolom keterangan satu-satu dari masing-masing siswa ? Jawabanya adalah tidak, kita hanya perlu melakukan copy rumus dari kolom pertama yang telah kita isi rumus tadi. Namun perlu diingat, cara melakukan copy paste pada rumus excel sangat berbeda dengan copy paste file pada windows explorer karena pada Microsoft Excel ini rumus yang kita masukkan harus seuai dengan masing-masing alamat cell yang mau dipanggil. Lalu bagaimana caranya mengcopy rumus pada Excel ? silahkan simak cara copy rumus pada Microsoft Excel berikut
Cara copy rumus Microsoft Excel dengan mudah
- Langka pertama, klik pada Cell berisi rumus yang akan kita copy
- Langkah kedua, arahkan cursor ke bagian pojok kanan bawah cell, hingga cursor berubah bentuk menjadi tansa plus.
- Langkah ketiga, saat kursor membentuk tanda plus, silahkan klik dan tahan pada mouse, lalu tarik kebawah sampai cell yang kita inginkan.
- Langkah keempat, hasilnya adalah seperti gambar contoh dibawah ini.

- Selesai
Dari tutorial yang kita bahas, kita dapat melihat bahwasanya siswa yang memiliki nilai dibawah angka 7 maka muncul tulisan Gagal pada kolom keterangan, dan siswa yang memiliki nilai sama dengan 7 dan diatas 7, maka muncul Tulisan LULUS pada kolom keterangan, berarti kondisi tersebut telah sesuai dengan yang kita inginkan.
Kesimpulan
Dengan menggunakan rumus pada Microsoft Excel kita dapat bekerja dengan mudah dan juga dapat menghemat waktu agar pekerjaan kita bisa selesai dengan cepat, tepat dan efesien.Silahkan kamu coba sendiri contoh rumus yang telah wd-kira berikan diatas dan silahkan kembangkan dengan statement yang berbeda agar bisa lebih mengerti mengenai statement AND pada Microsoft Excel.
Demikian tutorial kali ini, jika ada pertanyaan mengenai cara menentukan kelulusan secara otomatis pada Microsoft Excel dan Cara melakukan Copy Rumus pada Microsoft Excel, semoga bermanfaat.
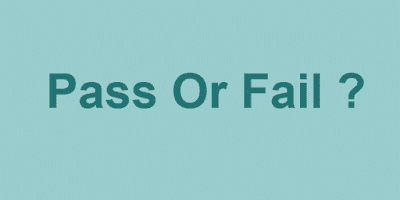



0 Response to "beginilah cara menentukan kelulusan siswa secara otomatis"
Post a Comment
1. Berkomentarlah dengan sopan dan sesuai dengan apa yang dibahas diatas
2. Jangan pernah menaruh Link Aktif